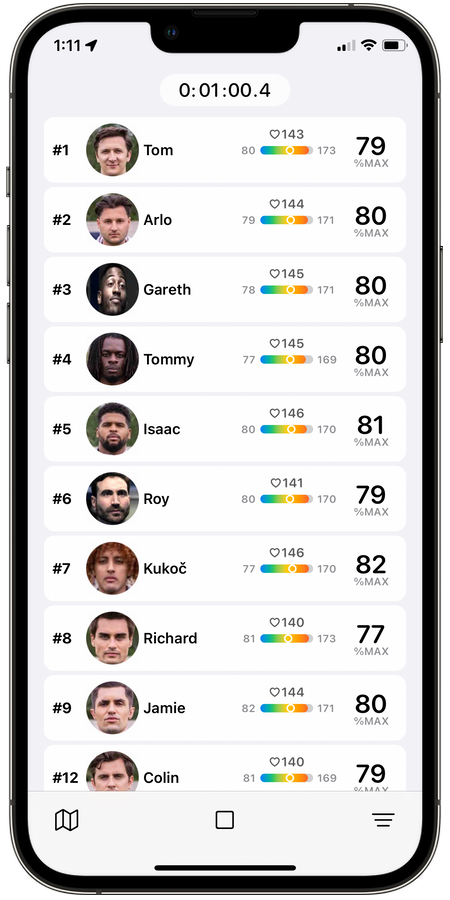Data-driven coaching
DESCRIPTION
Heart rate and location tracking for outdoor team training. TeamHR features real-time player leaderboard and satellite map, performance charts, and data export for offline analysis. TeamHR works with TeamWatch app running on GPS Apple Watch over a local WiFi network.
APPLE WATCH
TeamHR works with TeamWatch app running on GPS Apple Watch. When you start a training session Apple Watch sends real-time performance and location data to your iPhone over a local WiFi network.
Players can download TeamWatch FREE on the App Store here:
https://apps.apple.com/app/id1594104377
FEATURES
*Tracks heart rate, energy expenditure, distance, pace, and location (requires GPS Apple Watch)
*Charts historical player and team session data
*Displays live session data on leaderboard, satellite map, or player scorecard
*Highlights training intensity (%max heart rate) in heart rate zone colour
*Exports raw player and team session data for offline analysis
*Supports large team sizes and indoor/outdoor field distances using fixed or mobile WiFi router
SETUP
Your iPhone:
1. Select local WiFi network in iPhone > Settings > Wi-Fi
2. Download and launch TeamHR app on iPhone
3. Select "Update Settings" when prompted to save IP Address of your iPhone
4. Create profiles with unique player numbers, names and optional photos, then tap Save button
Apple Watches:
1. Select local WiFi network in Apple Watch > Settings > Wi-Fi
2. Download and launch TeamWatch app on Apple Watches
3. Set player number and iPhone IP Address in app settings
VERSIONS
*ATHLETE is the FREE version which tracks heart rate, sports performance and location for ONE athlete.
*TEAM is the PAID version (In-App Purchase) which tracks heart rate, sports performance and location for ALL players on your team.
Your iTunes account will be charged after confirmation of purchase and auto-renew until cancelled. Cancel at any time in Settings > Apple ID > Subscriptions at least one day before renewal date.
SUPPORT
Check our website for setup info at teamheartrate.com. If you need any help, write to us at info@teamheartrate.com.
Contact: https://teamheartrate.com/contact
Privacy: https://teamheartrate.com/privacy
Terms: https://teamheartrate.com/terms
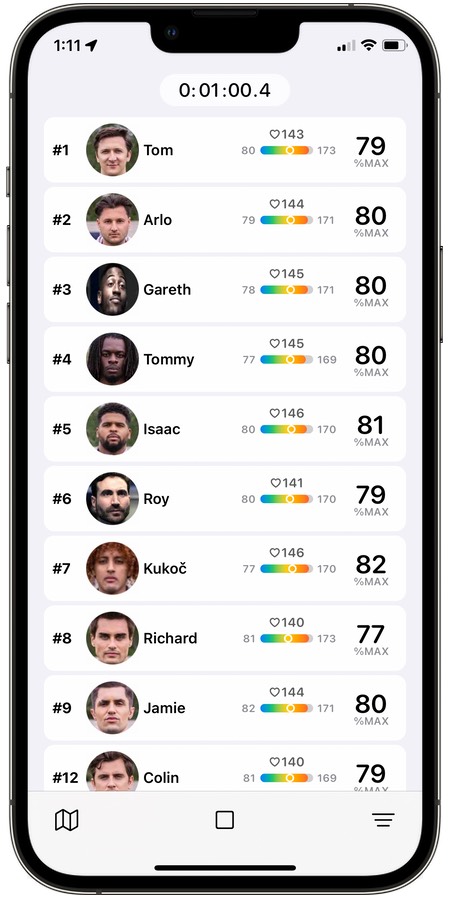
Leaderboard
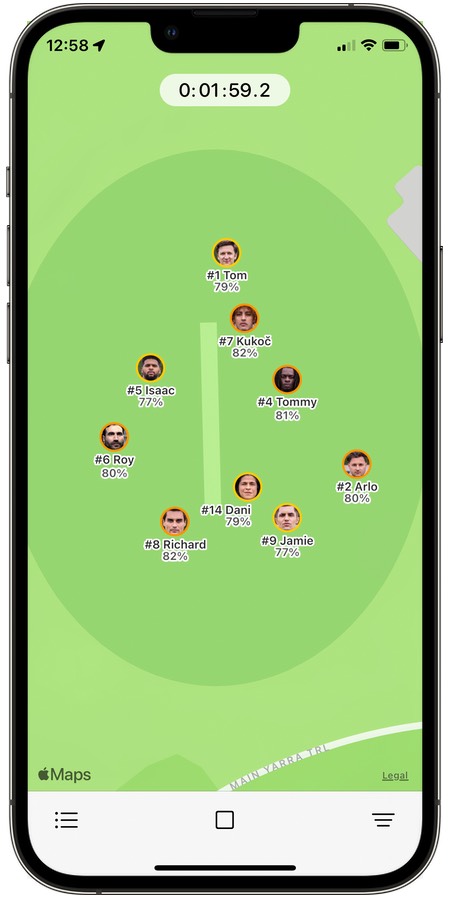
Satellite Map
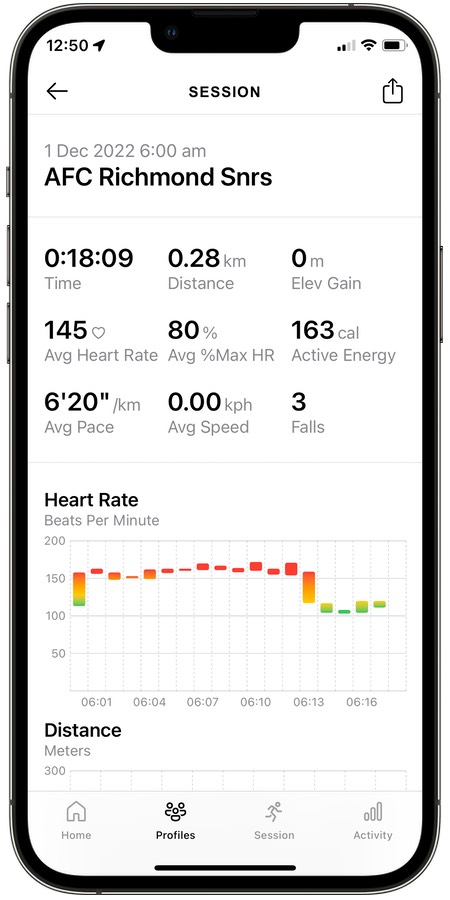
Results
Watch and learn
Apple Watch support for outdoor team training. Sends heart rate and location data from TeamWatch app running on player Apple Watches to TeamHR app running on your iPhone.
ATHLETE
Free
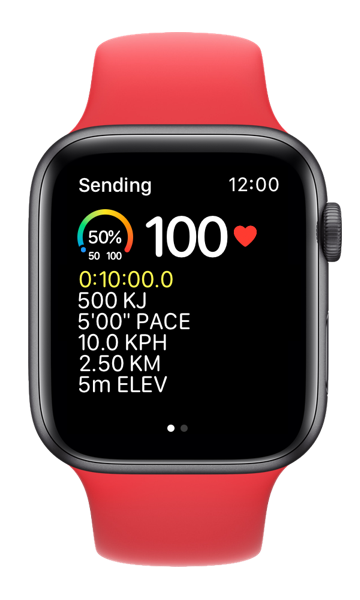
Frequently Asked Questions
WHAT MINIMUM SETUP IS REQUIRED?
TeamHR requires the following equipment to track player performance:
* iPhone running iOS16 or above (coach's iPhone)
* Apple Watch running TeamWatch app (players Watch)
* Wireless Local Area Network (ie. WiFi router, Hotspot, etc)
You can download TeamWatch app FREE onto all player Apple Watches here:
https://apps.apple.com/app/id1594104377
TeamHR works wherever a local WiFi network is available. As an example, we build and test using a TP-Link M7450 Mobile WiFi Router which is rechargeable for outdoor use and supports up to 32 devices simultaneously (ie. 1 iPhone plus 31 Apple Watches). Note: TeamHR does NOT require an internet connection, so SIM card is optional. For more information visit:
https://www.tp-link.com/en/home-networking/mifi/m7450/
WHAT IS THE IP ADDRESS IN SETTINGS?
This is the IP Address of your iPhone on the local WiFi network. This can be found in iPhone > Settings > WiFi > IPV4 > IP Address. You also need to set this in TeamWatch > Settings > IP Address to enable transfer of session data over WiFi.
WHAT HAPPENS WHEN I CHANGE WIFI NETWORKS?
TeamHR should detect when you launch the app from a different WiFi network. In most cases, TeamHR will ask permission to update IP Address in app settings. If the WiFi network change is not detected automatically, follow the instructions below to manually update IP Address in settings. You'll also need to instruct players to connect their Apple Watch to the new WiFi network and update IP Address in TeamWatch settings.
HOW DO I SETUP TEAMHR ON MY IPHONE?
1. Select the local WiFi network in iPhone > Settings > Wi-Fi
2. Download and launch TeamHR app on your iPhone
3. Select "Update Settings" when prompted to save IP Address of your iPhone
4. Create profiles with unique player numbers, and tap Save button
5. (Optional) Tap the "Pair Apple Watch" button to automatically sync player number and IP address to each players Apple Watch
HOW DO I SETUP TEAMWATCH ON PLAYER APPLE WATCHES?
1. Select the local WiFi network in Apple Watch > Settings > Wi-Fi
2. Download and launch TeamWatch on player Apple Watches
3. Swipe-left for settings and enter player number and IP Address of your iPhone
4. Swipe-left again to enter maximum heart rate (if known) and activity options
5. (Optional) Tap the "Tap to Pair" button to automatically sync player number and IP address from TeamHR on iPhone
HOW CAN I MANUALLY UPDATE IP ADDRESS IN SETTINGS?
1. Open iPhone > Settings > Wi-Fi
2. Tap info button next to the selected WiFi network
3. Tap-and-hold IP Address under "IP4 ADDRESS", and select "Copy"
4. Launch TeamHR and select Settings > IP Address
5. Tap and select "Paste", and tap Done button
WHAT MEMBERSHIP LEVELS ARE OFFERED AND HOW MUCH?
"Athlete" level is FREE and tracks heart rate, sports performance and location for ONE athlete. "Team" level requires a PAID subscription and tracks heart rate, sports performance and location for ALL players on your team. Athlete level includes ALL the same features as Team level but is limited to tracking one player per activity.
HOW MANY PLAYERS CAN BE TRACKED AND OVER WHAT DISTANCE?
TeamHR receives data from Apple Watches sent over a local WiFi network. Therefore total player connections and signal range is mostly determined by your WiFi router capability. For example, the TP-Link M7450 Mobile WiFi Router we use for testing supports up to 32 devices simultaneously (ie. 1 iPhone plus 31 Apple Watches) and can maintain player connections up to 100 meters from our iPhoneXs. While TeamHR can theoretically track up to 100 players, system performance may be impacted as player connections increase.
WHAT HAPPENS WHEN PLAYER EXITS THE WIFI ZONE THEN RETURNS LATER?
When a player disconnects from WiFi (eg. toilet break, out of range, poor WiFi signal), TeamHR removes the player from leaderboard/map and TeamWatch displays "Disconnected" message. When/if the player reconnects to WiFi, TeamHR will restore the player in leaderboard/map and TeamWatch displays "Connected" message. Note after player moves out of signal range it can take several minutes for Apple Watch to re-connect to the WiFi network. To learn more about WiFi on Apple Watch visit https://support.apple.com/en-us/HT204562.
WHICH PERFORMANCE METRICS CAN BE TRACKED?
The following metrics can be tracked in real-time and displayed on the session Leaderboard or satellite Map:
* Heart rate (bpm)
* Heart rate zone (colour)
* Training intensity (%maxHR)
* Energy expenditure
* Average Pace
* Current Speed
* Distance
* Elevation
* GPS Location
CAN I PUT MY IPHONE SCREEN TO SLEEP OR SWITCH APPS DURING A SESSION?
No, sessions can only record data while TeamHR is running in the foreground. If TeamHR does enter background mode (ie. screen sleep or app switch), then after returning to the foreground, TeamHR will attempt to resume the session and re-connect Apple Watches.
HOW SECURE IS PLAYER DATA BEING SENT OVER LOCAL WIFI NETWORK?
Player data from each Apple Watch can only be sent to one iPhone running TeamHR at any one time. Both TeamHR and TeamWatch share a private key so data sent from Apple Watch to your iPhone is hidden from third-parties. For added security your wireless router may also let you restrict network connections to team devices.
HOW MUCH IPHONE STORAGE DOES PLAYER DATA CONSUME?
One player can consume up to 2KB/min (120KB/hour) including location data. Therefore a team of 20 players can consume up to 40KB/min (2.4MB/hour).
HOW CAN WE GET THE MOST ACCURATE HEART RATE MEASUREMENTS?
Many factors can affect the performance of the Apple Watch heart rate sensor such as skin temperature, tattoos, and motion. If you’re not able to get a consistent reading because of any of these factors, you can connect Apple Watch wirelessly to external heart rate monitors such as Bluetooth chest straps. When paired with a chest strap, TeamWatch will send heart data from the chest strap to TeamHR running on iPhone.